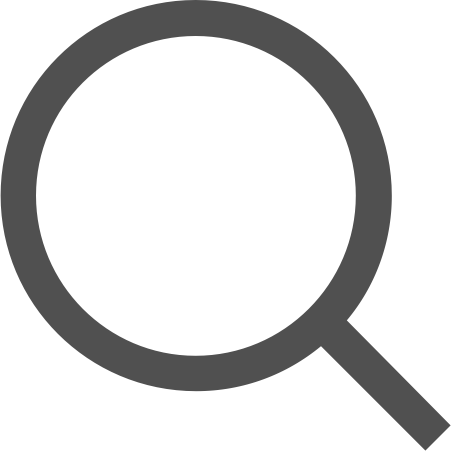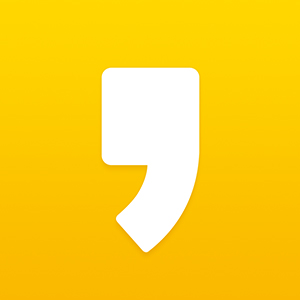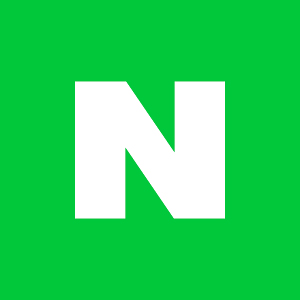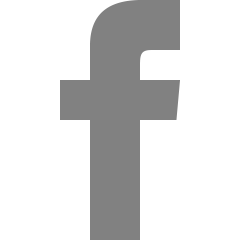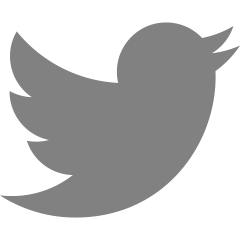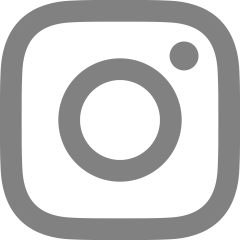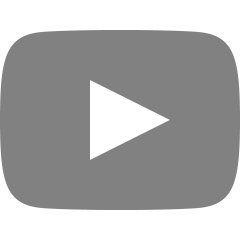2. 티스토리 스킨 및 설정하기
안녕하세요. 두번째 시간으로 티스토리 스킨 및 설정 방법에 대해 알아보겠습니다.
1. 티스토리 스킨 정하기
처음에 스킨을 아무거나 고르고 시작하시게 되면 나중에 사용하다가 불편함을 느끼거나 다른 더 좋은 스킨을 찾았을 때 웹마스터도구 메타 태그와 구글 애드센스 태그 등을 다시 넣어야 하는 귀찮음이 있기 때문에 처음에 스킨을 고르실 때 너무 급하게 선택하지 마시고 조금 천천히 구경을 충분히 한 뒤 고르시는 것을 추천합니다.
블로그를 만든 뒤 스킨 변경에 들어가시면 현재 사용 중인 스킨과 티스토리에서 제공하는 다양한 스킨들을 보실 수 있는데요. 여기서 마음에 드는 스킨들을 선택하셔도 좋고
티스토리 홈페이지 좌측 카테고리에 스킨을 누르셔서 여러가지를 구경해 보시고 마음에 드시는 것들이 있으면 블로거 분들에게 따로 구매를 하시거나 무료로 나눔을 해주시는 분들이 계시면 다운로드를 받아서 사용하실 수 있는데요.
만약 스킨을 다운로드 받아서 사용하신다면 스킨을 등록하셔야 합니다.
스킨 등록은 스킨 변경 탭에서 스킨 목록이라는 굵은 글씨에서 오른쪽으로 보시면 스킨 등록이 보이시는데요.
스킨 등록을 누르셔서 모든 파일을 업로드 하시면 되는데 이미지 파일의 경우 안으로 들어가셔서 전부 업로드 하셔야 합니다.
업로드 하신 뒤 스킨 보관함에서 다운로드 받은 스킨을 적용 시킬 수 있습니다.
저는 개인적으로 티스토리에서 제공하는 반응형 스킨을 사용하다가 최근 무료로 배포하는 simple line이라는 스킨을 사용 중입니다.
2. 콘텐츠 설정
저 같은 경우 기본으로 공개 설정을 하고 글꼴은 돋움 크기는 11 포인트로 지정해 놓고 사용합니다.
이게 별로 쓸데없는 설정 같지만 한번 설정해 놓으면 은근히 편리하더라고요.
3. 모바일 꾸미기 설정
반응형 스킨을 사용하시는 분들은 자동으로 모바일에 맞춰 변경이 되기 때문에 자동 연결을 사용하지 않습니다로 설정하시면 됩니다.
반대로 일반 스킨을 사용하시는 분들은 자동 연결을 사용하시면 될 것 같습니다.
4. 관리 - 블로그
https 보안 접속의 경우 다양한 의견이 많은데 티스토리와 네이버 측에서 결과적으로는 업데이트를 통하여 해결을 해줄 수 있다고 믿기 때문에 어짜피 나중에 강제로 보안 접속 사용하시게 되면 다시 웹마스터도구 설정하시고, 사이트맵 다시 받으시고 여간 귀찮은 것이 아니기 때문에 저는 처음부터 보안 접속을 사용하였습니다.
5. 관리 - 기타설정
가장 아래 기타설정에서는 RSS는 전체 공개 그리고 공개될 RSS은 최대 50개로 설정해 줍니다.
여기까지 해주면 어느 정도 블로그 설정이 완료되었는데요.
처음에 다짜고짜 글을 쓰시는 것 보다 블로그 설정 메뉴들을 하나하나 눌러보시는 것을 추천드립니다.
다음 시간에는 네이버 웹마스터도구 등록하는 방법에 대해 알아보겠습니다.
'티스토리 시작하기' 카테고리의 다른 글
| 5. 구글 웹마스터도구 설정하기 (0) | 2018.09.23 |
|---|---|
| 4. 티스토리 사이트맵 만들기 (0) | 2018.09.23 |
| 3. 네이버 웹마스터도구 설정하기 (0) | 2018.09.23 |
| 1.티스토리 회원가입 하기 (2) | 2018.09.22 |
| 0. 네이버 통누락과 네이버 저품질에 대해 (0) | 2018.09.21 |